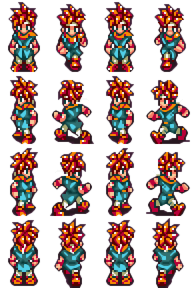Those who have already migrated from Unreal Engine 3 to
Unreal Engine 4 know that Unreal Engine 4 is vastly different and that there is
a lot to learn… Over last summer I had acquired an Oculus Rift for the purpose
of development in UDK. The project has
been just a personal side-project where I had been focused on developing a
first-person Star Fox style rail shooter.
Many parts of the project I would like to keep secret until development
is in more complete stages. Since the public
release of Unreal Engine 4, I am now focused on migrating my project to Unreal
Engine 4, this does mean starting the framework of the project over since
Unreal Script is no more, but the logic behind my game will remain the same, so
it is a matter of working with different syntax and a different (yet in some
ways similar) editor.
Those who have dove into Unreal Engine 4 know that we have
full access to C++, and all the coding can be done in Visual Studio through
C++. For many programmers C++ can be
daunting but I assure you Epic Games has done an excellent job with providing
an initial framework and many helpful functions which can be used by developers
like us. So let’s get started…
My first steps in redeveloping my game in C++ is to set up
my player, controls, physics ect. For
me, a great starting point was the Code First Person which was provided as a
starting point by Epic.
The defaults for this project is a character mesh in first
person view which holds a weapon and can walk around in full 3D space. We of course need to change this up quite a
bit if we are to make a Star Fox style rail shooter.

The first steps I will do is change the way in which the
player pawn is controlled. In your newly
made Visual Studio Project (note, I am using Visual Studio 2013 for this), you
will need to go into your source directory within your project, and find your
Character.cpp and Character.h files (this would normally be named [the name of
your project]Character). I will first
notice that functions for MoveForward, MoveRight, and turning are already
written for us, but I will need the player to move up, a simple way to do this
is to copy the contents of an existing movement ( MoveRight), and modify it so
that it uses up and down directions. The
MoveRight function looks like this.
void AOculusGameCharacter::MoveRight(float Value)
{
if (Value != 0.0f)
{
//
find out which way is right
const FRotator Rotation = GetControlRotation();
const FRotator YawRotation(0, Rotation.Yaw, 0);
//
Get right vector
const FVector Direction = FRotationMatrix(YawRotation).GetUnitAxis(EAxis::Y);
//
add movement in that direction
AddMovementInput(Direction, Value);
}
}
I will copy it over and modify it by declaring a new
function in the Character header file.
void MoveUp(float Val);
Then calling the function in the Character cpp file.
void AOculusGameCharacter::MoveUp(float Value)
{
}
Then following the
logic of the MoveRight function to find which way is up and down using pitch as
a rotator instead of yaw.
const FRotator Rotation = GetControlRotation();
const FRotator PitchRotation(0, Rotation.Pitch, 0);
Followed by setting the direction vector to the Z direction
instead of Y.
const FVector
Direction = FRotationMatrix(PitchRotation).GetUnitAxis(EAxis::Z);
And then setting the input to move that direction when the
input is pressed.
AddMovementInput(Direction, Value);
You can then encapsulate this logic in an if condition which finds if the value of the
input is not equal to 0.0, then do the movement logic. Note, this function listens for an input and
that input gives us a value depending on a scalar that we can give that input,
so in theory we can have the Up key scale the value parameter by 1.0f which
will set the Z direction positive which is up, and we could have a Down key
scale the value parameter by -1.0f which will make the Z value negative thus
moving the character in the down direction.
When we are done writing our function we can make the inputs for this. In the end my MoveUp function looks like
this.
void AOculusGameCharacter::MoveUp(float Value)
{
if (Value != 0.0f)
{
//
find out which way is right
const FRotator Rotation = GetControlRotation();
const FRotator PitchRotation(0, Rotation.Pitch, 0);
//
Get right vector
const FVector Direction = FRotationMatrix(PitchRotation).GetUnitAxis(EAxis::Z);
//
add movement in that direction
AddMovementInput(Direction, Value);
}
}
Now we need to have button inputs scale the Value parameter
as I mentioned in the paragraph above.
So head into your Config folder and open DefaultInput.ini. You will of course notice ActionNames and
AxisNames, since we are scaling a parameter and applying it to a scalar, we
will be using AxisNames. Since we have 2
keys to use, I we will need to have two AxisNames both equal to Move Up. So to have W equal to the up direction this
would be the input for up.
+AxisMappings=(AxisName="MoveUp",
Key=W, Scale=1.f)
And if we were wanting the character to move the down
direction by pressing the S key, we would simply change the Key to S and change
the Scale to -1.f so it can set the Value of the MoveUp parameter to -1. Additionally, if you already have W and S movements
for functions like MoveForward, you should comment these out or delete them.
+AxisMappings=(AxisName="MoveUp",
Key=S, Scale=-1.f)
Lastly, you will need to head back into the Character.cpp
file and set the key binding for MoveUp within the SetupPlayerInputComponent so
that when the player does press one of the MoveUp buttons, it calls the
function which sets the direction and character movement.
InputComponent->BindAxis("MoveUp", this, &AOculusGameCharacter::MoveUp);
This should compile with no warnings or errors, but the
character will not move up or down at will because by default the character’s
physics is set to Walking, which won’t allow a player to move freely into the
air. We need to set the character’s
physics to Flying. In theory you can set
this wherever you want, but logically you will want to place this in a spot
where it most logically will start.
Since I want flying to start upon player interaction with the game and
player starts controlling the game upon firing, I will put a calling to Flying
right at the top of the OnFire function.
I may change the way in which the player starts on a future date, but
for right now having the player Fire and start will work out for what I am
trying to do. Below is the code that sets
the players physics to Flying. As
opposed to Unreal Engine 3, Unreal Engine 4 will use SetMovementMode rather
than SetPhysics, inherently this is very similar, since SetMovemementMode
contains an enumerator that has various character movement modes such as
MOVE_Flying, MOVE_Walking, MOVE_None, ect.
CharacterMovement->SetMovementMode(EMovementMode::MOVE_Flying);
If you play test this you should notice that upon firing,
the player will be able to freely fly in all directions… But I want to allow
our character to move on a rail and again, similar to Star Fox. So the easiest way to do that would be to go
back to the Character.cpp file and change the MoveFoward function to
automatically MoveFoward. To do that I
will eliminate the need to press a button by removing the if condition that
checks to see if the Value is not equal to 0.
I will then zero out the YawRotation variable, because forward will just
be whichever direction the player spawns at, we no longer care about direction
other than what forward is.
FRotator YawRotation(0, 0, 0);
Then I can set the value of AddMovementInput to some
constant (note, the higher the constant the faster the player will move forward,
I am setting mine to 1).
AddMovementInput(Direction, 1);
When finished, my MoveFoward function looks like this.
void AOculusGameCharacter::MoveForward(float Value)
{
//
find out which way is forward
const FRotator Rotation = GetControlRotation();
FRotator YawRotation(0, 0, 0);
//
Get forward vector
const FVector Direction = FRotationMatrix(YawRotation).GetUnitAxis(EAxis::X);
//
add movement in that direction
AddMovementInput(Direction, 1);
}
Upon play testing we get closer to the results we need, but the
player will now rush forward immediately before the player presses fire to
actually start playing. So I figured the
best thing to do is to encapsulate the movement logic into a bool. If the bool is true, we MoveFoward, if not we
do nothing. So you would need to declare
a bool variable and define it as false somewhere outside of your function.
bool started
= false;
Then upon firing (since firing starts the game at this
point), set started equal to true. I set this at the top of my OnFire function.
void AOculusGameCharacter::OnFire()
{
CharacterMovement->SetMovementMode(EMovementMode::MOVE_Flying);
started = true;
// try
and fire a projectile
if (ProjectileClass != NULL)
{
const FRotator SpawnRotation = GetControlRotation();
//
MuzzleOffset is in camera space, so transform it to world space before
offsetting from the character location to find the final muzzle position
const FVector SpawnLocation = GetActorLocation() + SpawnRotation.RotateVector(GunOffset);
UWorld* const World = GetWorld();
if (World != NULL)
{
// spawn the projectile at the muzzle
World->SpawnActor<AOculusGameProjectile>(ProjectileClass, SpawnLocation, SpawnRotation);
}
}
// try
and play the sound if specified
if (FireSound != NULL)
{
UGameplayStatics::PlaySoundAtLocation(this, FireSound, GetActorLocation());
}
// try
and play a firing animation if specified
if(FireAnimation != NULL)
{
//
Get the animation object for the arms mesh
UAnimInstance* AnimInstance = Mesh1P->GetAnimInstance();
if(AnimInstance != NULL)
{
AnimInstance->Montage_Play(FireAnimation, 1.f);
}
}
}
Lastly, I encapsulated the logic within my MoveFoward
function in an If started equals true.
void AOculusGameCharacter::MoveForward(float Value)
{
if (started == true)
{
//
find out which way is forward
const FRotator Rotation = GetControlRotation();
FRotator YawRotation(0, 0, 0);
//
Get forward vector
const FVector Direction = FRotationMatrix(YawRotation).GetUnitAxis(EAxis::X);
//
add movement in that direction
AddMovementInput(Direction, 1);
}
}
So the logic is basically, started equals false at the start
of the program. When the player presses
fire, start is set to true which also begins to move the player forward. Upon testing the game now, you should notice
that the player moves freely up, down left and right, and gets pushed forward. You will notice that the player can still
turn their view with the mouse button, since we are constantly moving forward,
when the player turns the player will not switch directions which is exactly what
I want. If for whatever reason you did
not want that, for instance if you did not want “head turning”, you can
eliminate the functions and function calls of turning (or the keybinds that
allow for turning , which is even easier).
Since we are building this for the Oculus, I want the player to freely
be able to turn their head as they are flying through the air, again this is a
pure design call…
I also want my game to work with the Xbox 360
controller. By default most of the
keybinds are in the DefaultInput.ini file for these controls, but MoveFoward is
set to the left stick Y direction (up and down), we need to set MoveUp to be in the Left stick
Y direction instead.
+AxisMappings=(AxisName="MoveUp",
Key=Gamepad_LeftY, Scale=1.f)
The right analog stick is set well for the Y direction,
(LookUpRate), but not set for the X direction, so to do that I will make the X
direction to call turning.
+AxisMappings=(AxisName="Turn",
Key=Gamepad_RightX, Scale=1.f)
Since the logic for these functions are already set up, we
do not need to do anything else. If you
are doing this all from scratch just note that the logic is very similar to the
logic that we did above for MoveUp, we will just be calling and utilizing different
axis. If you play test this, you should notice that your Xbox360 controller
should work well with the left thumbstick moving the character around, right
thumbstick allowing the character to look in 360 degrees, and right trigger
allowing the player to fire.
In accordance to my design, I also do not want the player to
actually see the character mesh, however upon later testing I may decide to use
a character mesh. So for now one of the
tricks that I utilized within the inlitization of my player character in the
Character.cpp file is SetOwnerNoSee() which is a function call that can be set
to true or false. If it is true, the
player cannot see their own mesh, and if it is false the player can see their
own mesh, so I set this to true.
Mesh1P->SetOwnerNoSee(true);
We will now be able to test out the Oculus Rift with this
and see if everything with the Oculus Rift works with our likings. Lucky for us, Oculus Rift for Unreal Engine 4
is plug and play so we may not have to do anything in order to get it to work.
Just kidding, the Star Fox music is just for fun. I have something much better in mind for the
real game. In the next Unreal 4 blog I
will show what I have done with Landscape.
So I will take a little break with coding and play around with creating
an environment that fits the game.